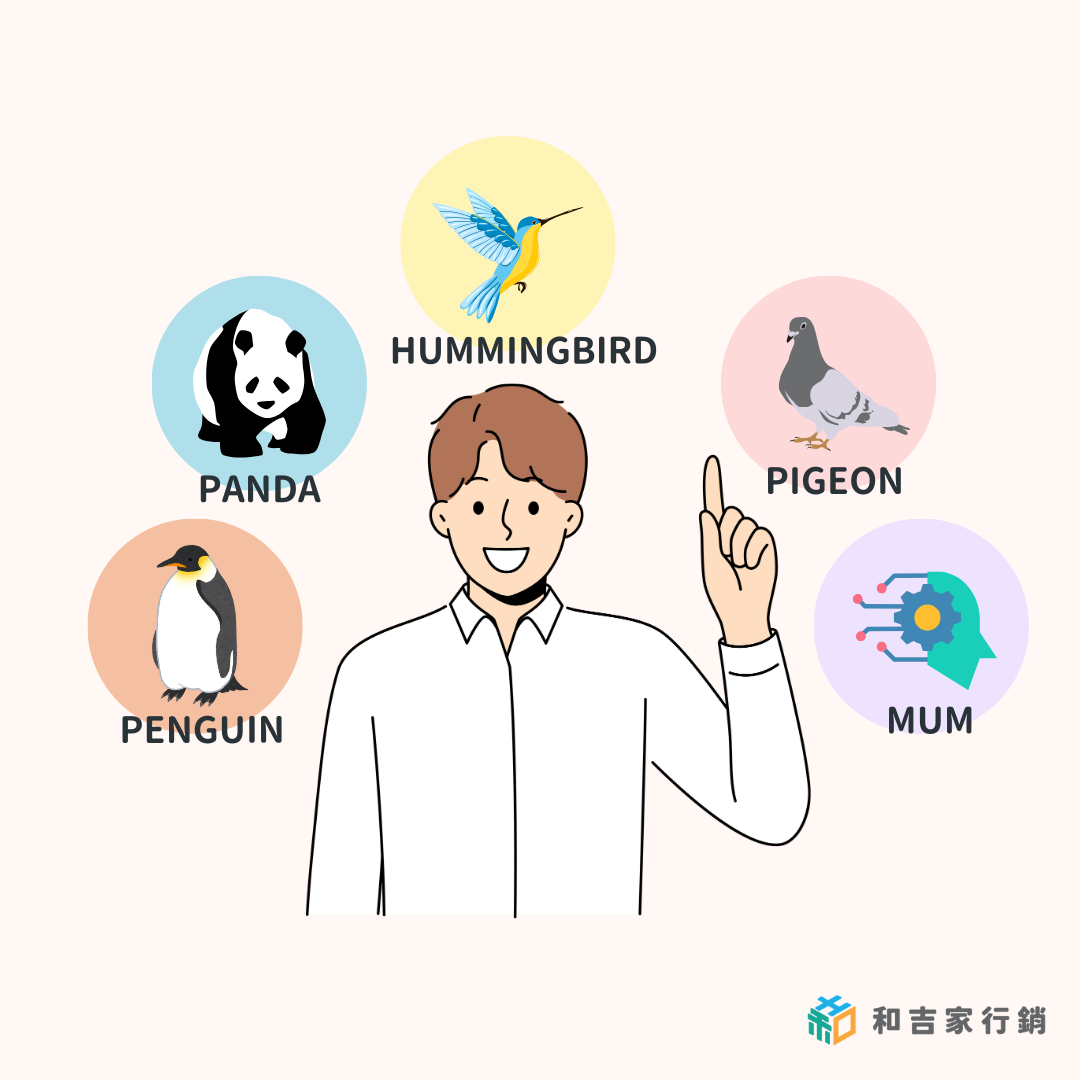你也是剛開始接觸 SEO 行銷的人嗎?是不是也常聽到「Google Search Console」一專有名詞呢?事實上,許多專業的 SEO 行銷人也都會使用 Google Search Console 來做相關的 SEO 數據研究!
不論你是剛接觸 SEO 的初學者,或是網站的經營者,都可以瞭解 Google Search Console 是什麼,並且更完整的分析你的網站成效、索引狀況及流量的變化!如果你想做好 SEO,懂得 Google Search Console 用途也是很重要的一部分,本文一次完整分享 Google Search Console 教學!
|👉新手必看:SEO是什麼?SEO真的重要嗎?必需要做SEO的3大原因一次看!
Google Search Console 是什麼?
Google Search Console 是 Google 官方提供的免費工具之一,可以協助你評估網站的自然搜尋流量、成效、排名監控及調整建議等,如果你想經營好網站的 SEO,那就一定要認識這個免費的 Google 工具唷!
為什麼要使用 Google Search Console?
我們經常聽客戶詢問「現在第三方工具這麼多,為什麼還要安裝 Google Search Console 呢?」,要知道Google Search Console 就是官方第一手的工具,是最直接、正確度高且值得信任的數據,相對於第三方工具的準確性,Google Search Console 絕對是你經營網站首要分析的數據目標喔!
▲ 關鍵字
▲ 搜尋流量
▲ 網頁排名表現
▲ 網站成效
▲ 網站速度體驗
只要你有以上數據的需求,那就推薦你可以安裝 Google Search Console 做完整的分析,幫助你更深入瞭解網站的成效狀況。當然,Google Saerch Console 中所擁有的數據不只有以上幾項指標,上述我們先分享主要經常會使用到的指標。
Google Search Console 教學安裝&驗證
Step.1:選擇要建立的網站資源
接下來,讓我們也進入安裝 Google Search Console 的安裝程序吧!你需要先進入 Google Search Console 官方的申請頁面,點擊立即開始來準備進入安裝步驟。
建立方式(一)、網域
如果你的網站有多個子網域,並希望方便整合數據至同一個報表的話,會推薦你可以選擇「網域」建立資源的方式,有利於你抓到最準確的數據。
適合網域建立資源的情況:
1. 網站存在行動版&電腦版
電腦版:exmple.com
手機板:m.exmple.com
2. 網站有不同子網域
exmple.com
buy.example.com
blog.example.comshop.example.com
上面的範例,也是目前不少網站會出現的形式,當主網站底下擁有多個子網域時,會建議在開通 Google Search Console 時,也要透過網域的方式來建立,才可以看到不同子網域的數據。
3. 存在 http及 https 兩種通訊協定
http://www.example.com
https://www.examole.com
如果你的網站曾經有更改過通訊協定,因此同時存在 http 及 https 兩種通訊協定的話,也會建議是以網域的方式來建立網站資源。
建立方式(二)、網址前置字元
另一種安裝的方式,則是相對簡單、單純的資源建立方式了,這個方式適合只有一個網站主網址,且沒有任何子網域類型的網站。
ex:
https://www.example.com
https://www.example.com/blog
https://www.example.com/category
如果你的網站,是屬於像上述類型的網址結構,那你就可以選擇「網址前置字元」的資源建立方式,相較於網域的安裝方式,也是更容易安裝的一種方式。
Step.2:驗證網站資源
建立方式(一)、網域
如果你在第一步建立資源時,是選擇「網域」來安裝的話,那你就只能透過 DNS 的方式來做驗證。通常會有 TXT 及 CNAME 兩種方式可執行,建議可以選擇 TXT 的方式,會比較容易。
接著,複製驗證頁面中的 TXT 文字,並前往網域 DNS 中設定 TXT 文字即可。那需注意 DNS 驗證通常要幾天的時間才會生效,如果你是使用此驗證方式,建議至少等待一天的時間,再回到 Google Search Console 做驗證。
※該驗證方式,會需要內部有相關技術人員做協助。
建立方式(二)、網址前置字元
那如果你是選擇網址前置字元的安裝方式,那你會有較 5 種驗證方式可以選擇,分別為 HTML 檔案、HTML 標記、Google Analytics (分析)、Google 代碼管理工具及網域名稱供應商等方式可供你驗證網站資源。
- HTML 檔案:下載 Google Search Console 中的檔案,並將該 HTML 檔案上傳至網站跟目錄中。
- HTML 標記:複製 Google Search Console 提供的<meta>中繼標記,並將該標記貼到網站首頁的 <head> 區段中 (位於第一個 <body> 區段前)。
- Google Analytics (分析):如果你擁有 GA 的帳戶編輯權限,可以透過網站上的 Google Analytics 追蹤程式碼來驗證網站,通常擁有 GA 權限,直接按驗證即可完成驗證。
- Google 代碼管理工具:你擁有 GTM 的「發佈」或「管理員」權限,再使用 GTM 提供的代碼貼至相對應位置,即可完成驗證。
Step.3:成功安裝 Google Search Console
恭喜你!只要按照以上的幾種驗證方式,你就能成功開通 Google Search Console 工具了,接下來,可以等待 2-3 天的時間,等待數據匯入後,就可以再來查看相關的分析數據囉!
如何看 Google Search Console 數據?
成功安裝完 Google Search Console,只是你剛踏入優化領域的開始,接下來,就是要瞭解如何分析 Google Search Console 後台的相關數據資料了,那以下我們就也針對許多人經常會察看的三大數據報表,來做一個簡單的功能介紹吧!
1. 新手分析數據必看:搜尋結果成效
安裝完 Google Search Console 後,必看的數據報表一定就是「搜尋結果成效」報表了!在這成效報表中,你可以清楚看到網站的總點擊次數、總曝光次數、點閱率、關鍵字及平均排序等數據,並明顯看見網站的成長起伏,可以說是最直觀的報表之一。
∣👉延伸閱讀:為什麼Google搜尋不到網站?常見的可能5大原因要知道!
※上圖為和吉家專業行銷團隊,協助客戶操作 SEO 行銷之成功案例。
如果你想看不同時間區段、國家、裝置及類型等的數據,也可以透過上排的篩選器,去依照你的需求,來篩選及比較相關的數據來做分析喔!
2. 關鍵字成效追蹤
接著,在成效報表往下滾動,還會再看到一個「關鍵字」相關的報表數據,你可以在報表中瞭解目前網站成效最佳的關鍵字,並且進一步的分析各關鍵字的曝光數、點擊數及排序狀況,找出你網站中可發掘的潛在關鍵字喔!
3. 網站 Sitemap 報告
如果你想向 Google Search Console 申請檢索,那就也會需要 Sitemap 功能了,你可以在 Google Search Console 中查看各 Sitemap 的狀態,確認各 Sitemap 是否皆有正常收錄,如看到出現錯誤等狀況時,記得也要排除錯誤喔!
※注意在建立網站 Sitemap 時,小心別建立到有 404 錯誤頁面、重複頁面、空白及使用者後台等頁面喔!
4. 網址審查
你也可以針對單一網址,來檢查該網址的各項指標。在 Google Search Console 的網址審查功能,包含單一頁面的涵蓋範圍、行動裝置可用性、通訊協定及導覽標記等資訊,可以幫助你快速理解該單一頁面是否正常運作,又有沒有需要修復錯誤的情況。
5. 網站體驗核心指標
隨著 Google 越來越重視使用者體驗後,Google Search Console 也推出了「網站體驗核心指標」一項目,你可以透過該項目中的報告,來修正網站體驗不佳的問題,常見的像是 LCP、FID、CLS 等核心指標(官方體驗核心指標報告)。
※註:優化網站體驗核心指標,通常會需要相關技術人員,來做協助優化。
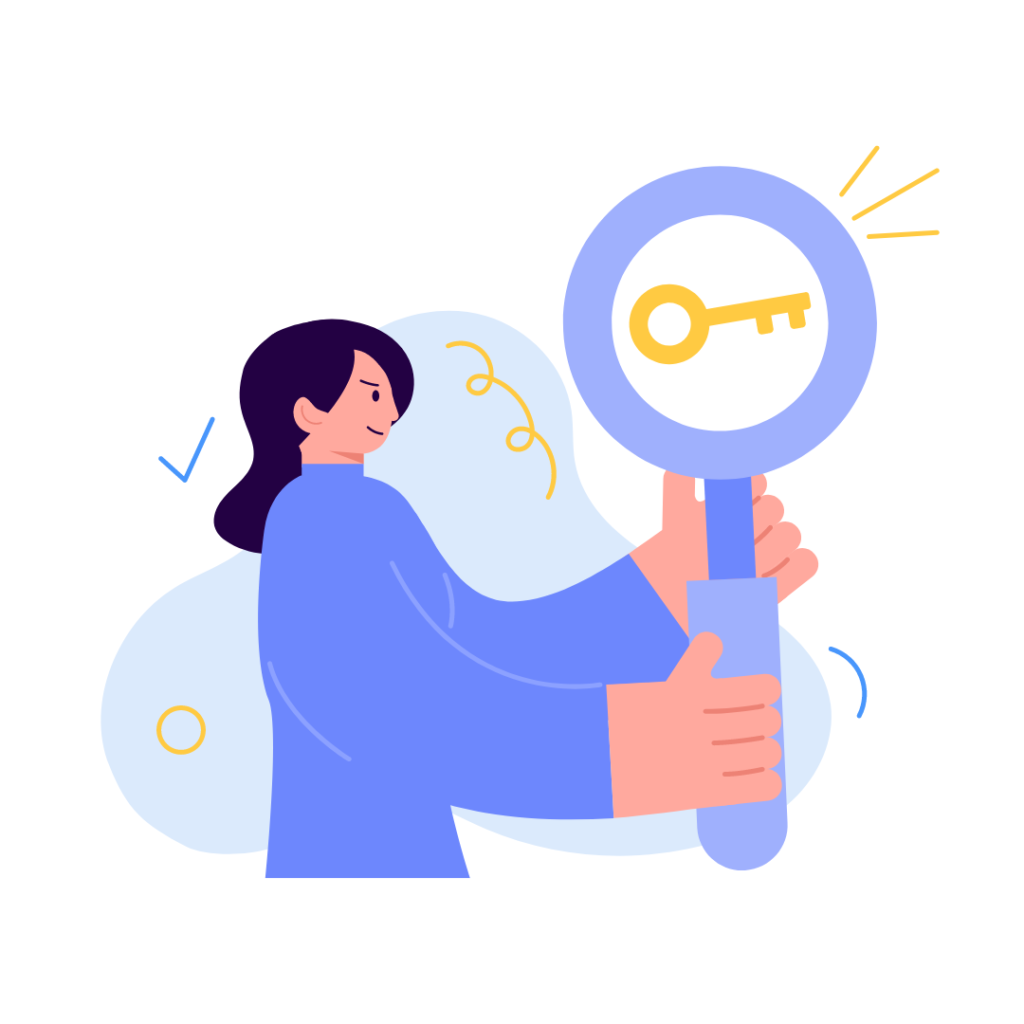
延伸閱讀:
為什麼Google搜尋不到我的網站?常見的可能5大原因要知道!
【2024最新】如何挑選SEO行銷公司?SEO公司收費、服務及比較